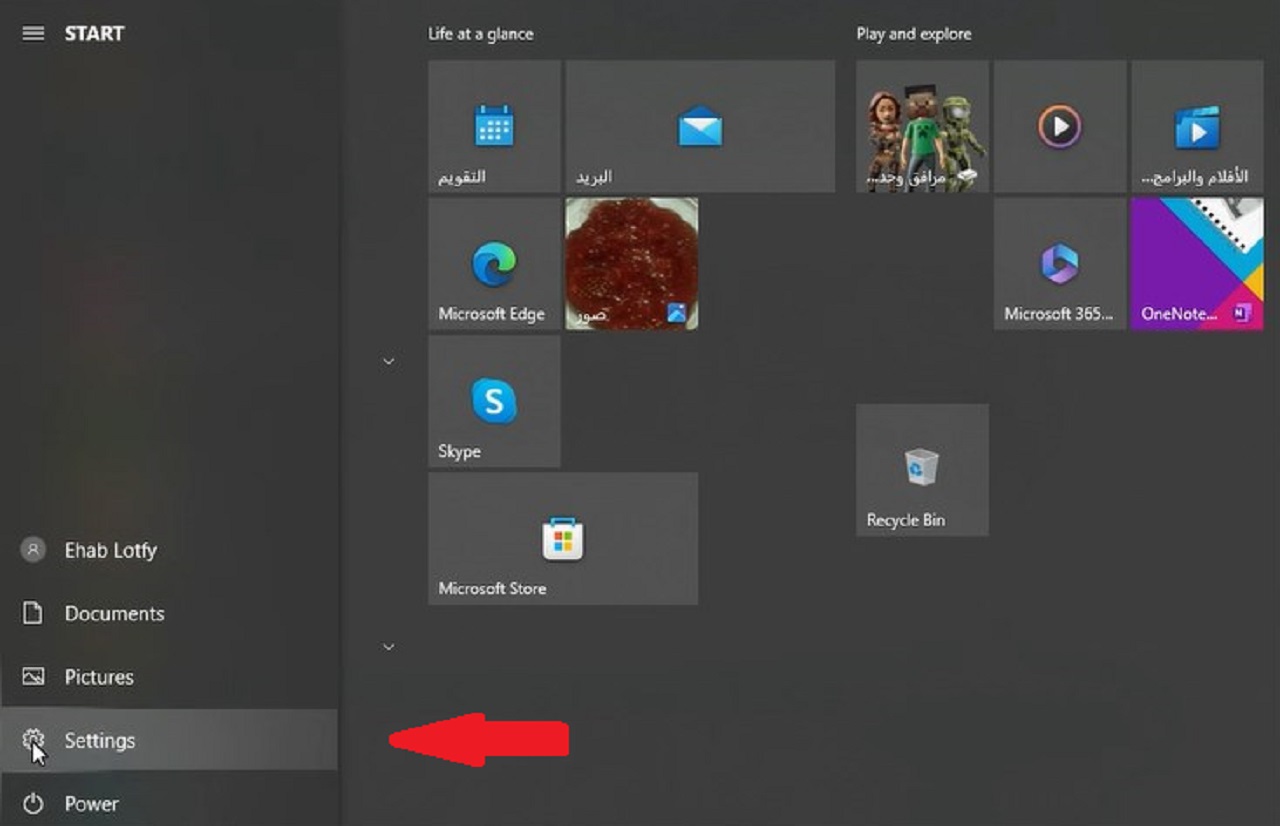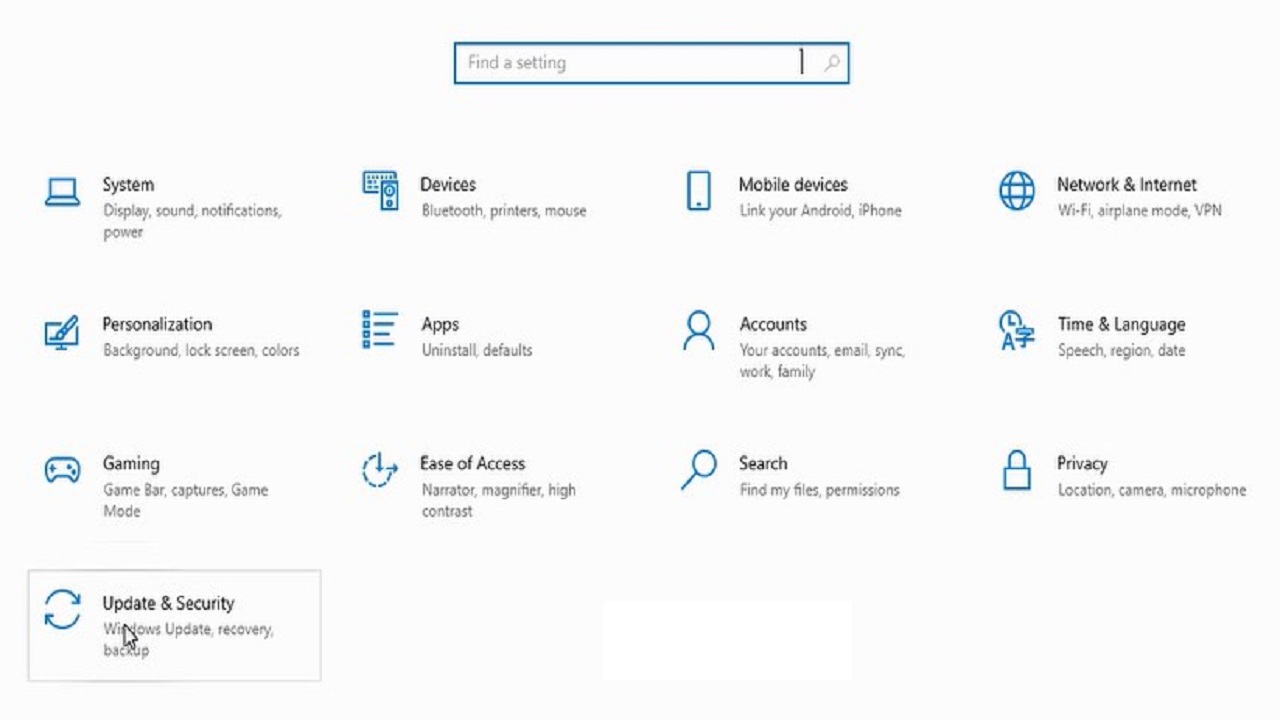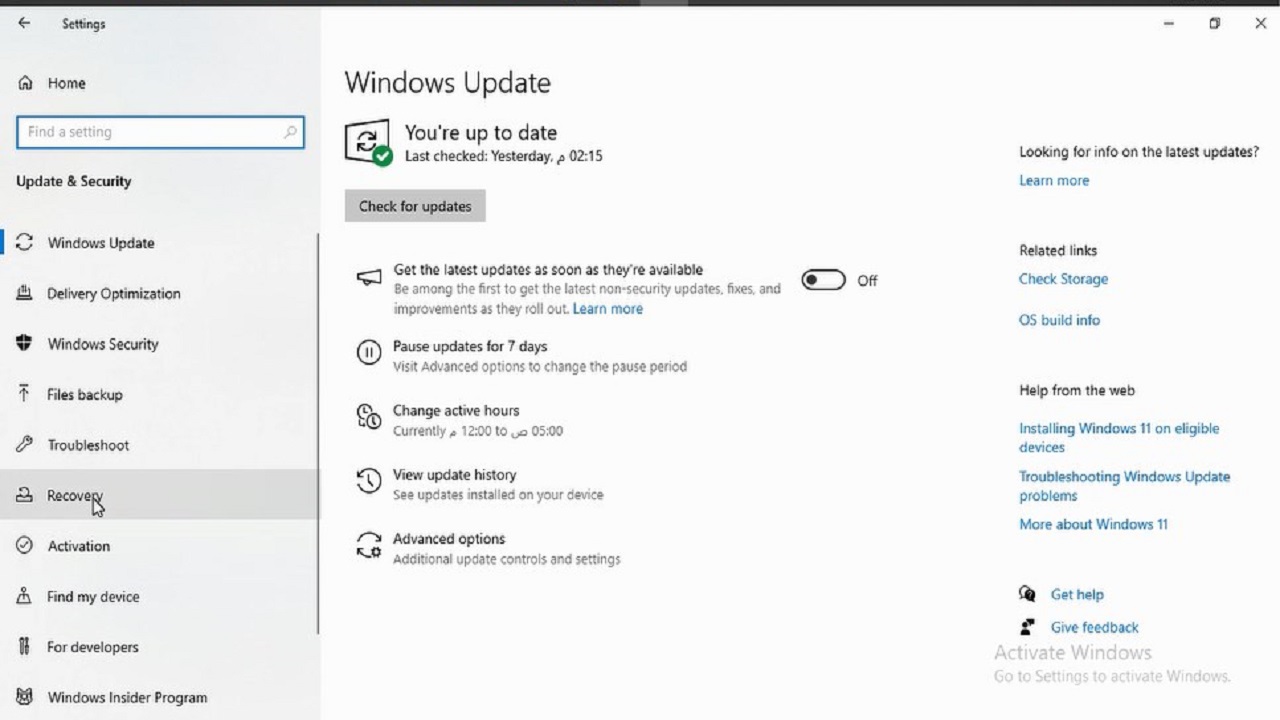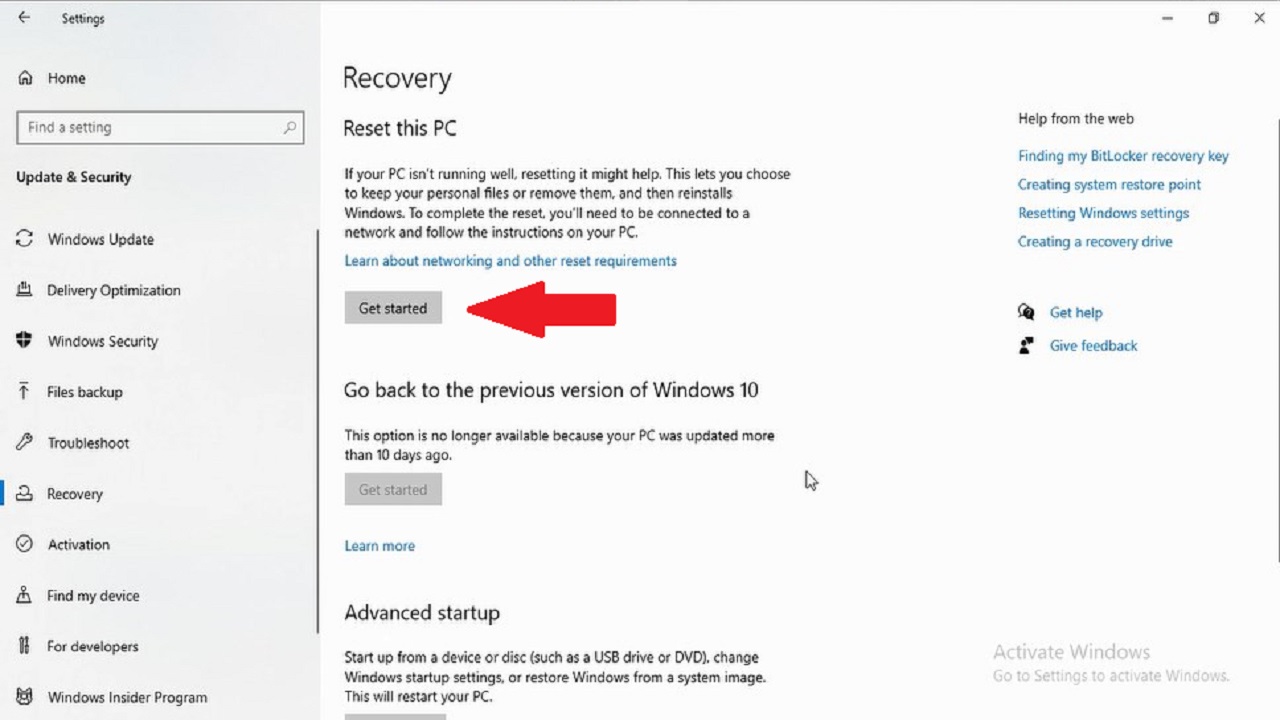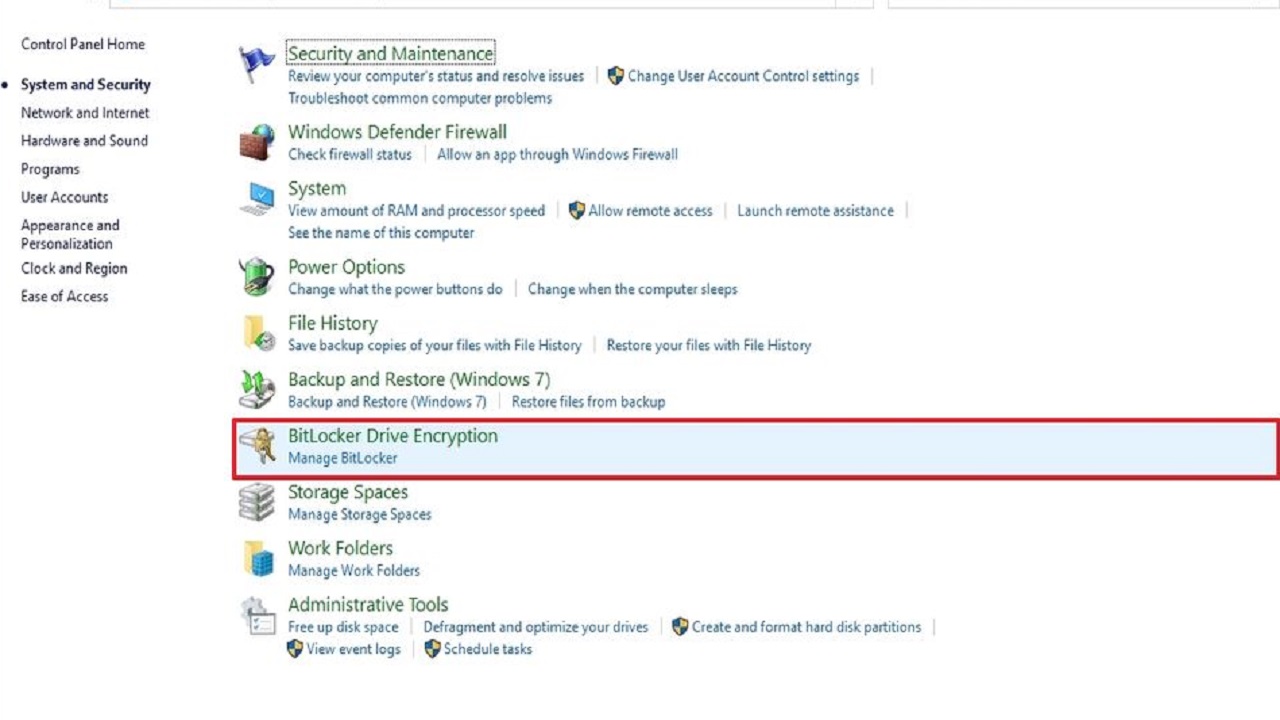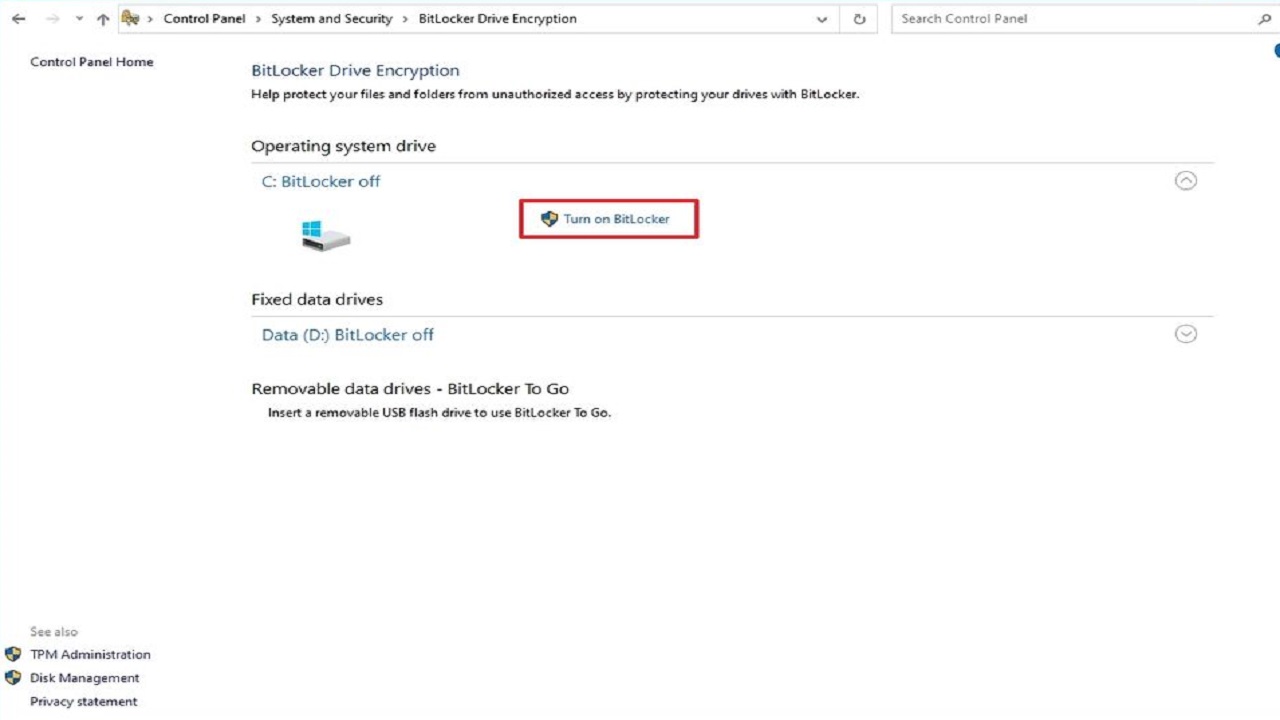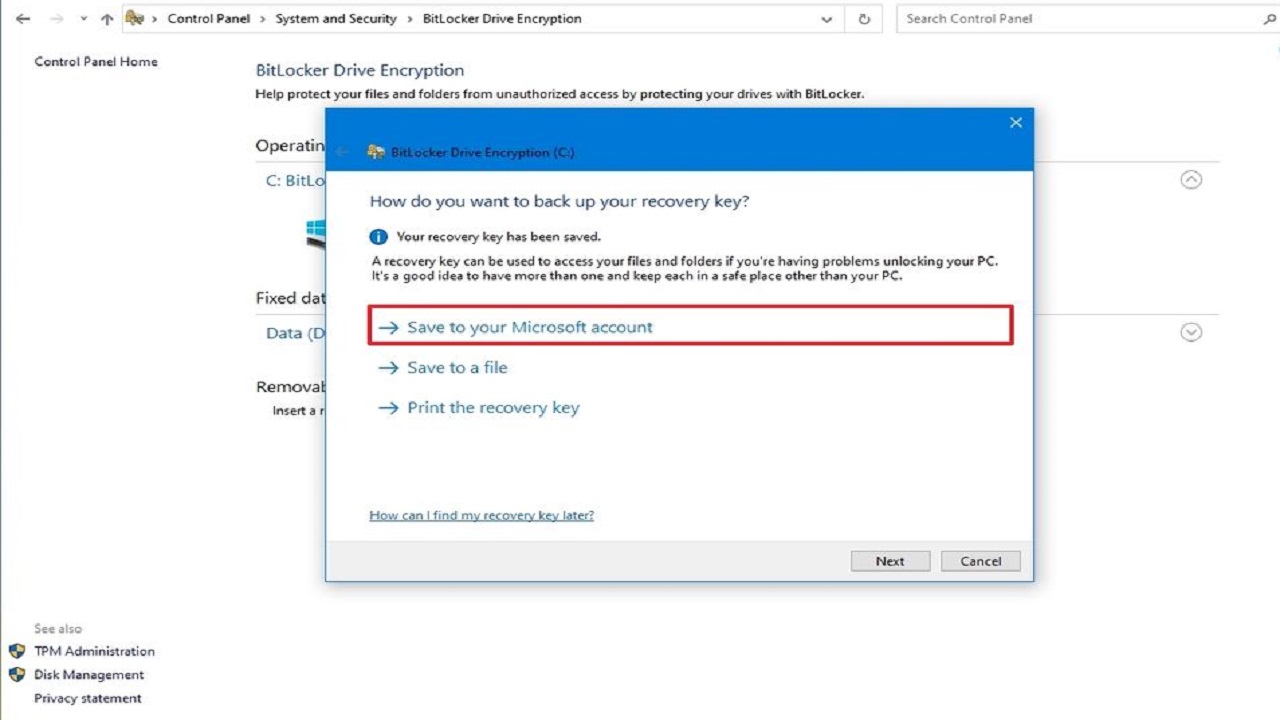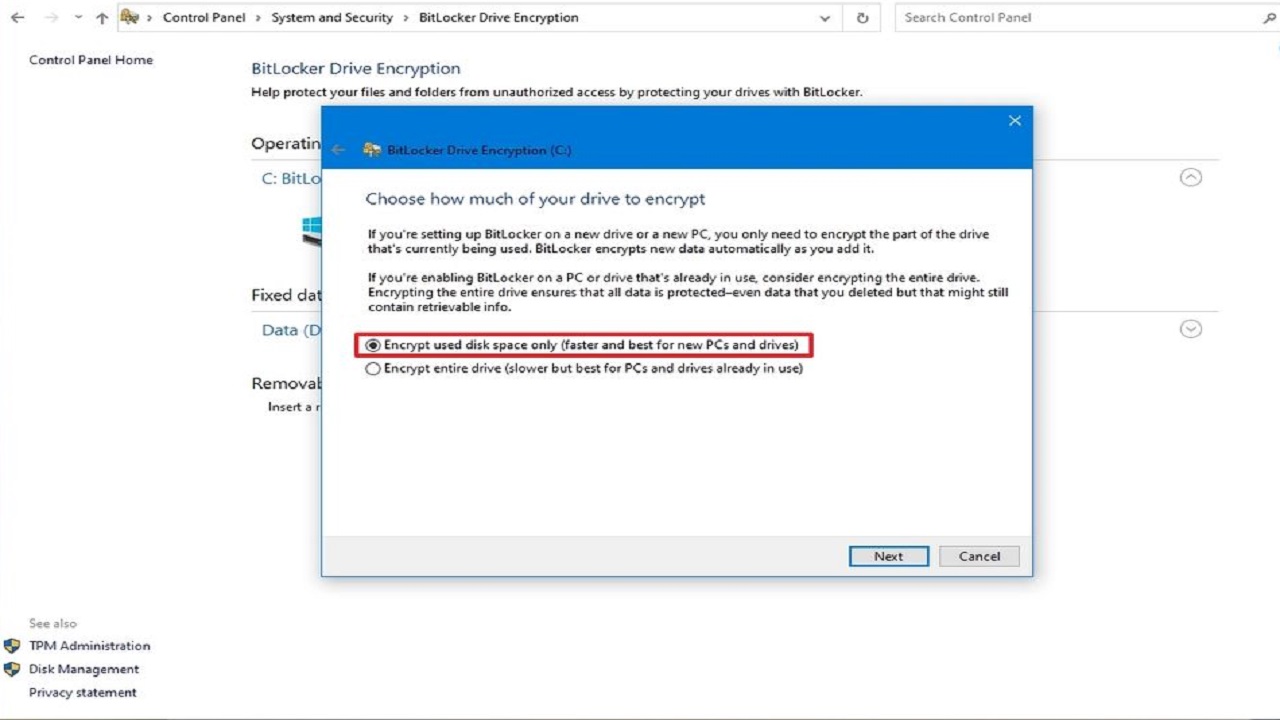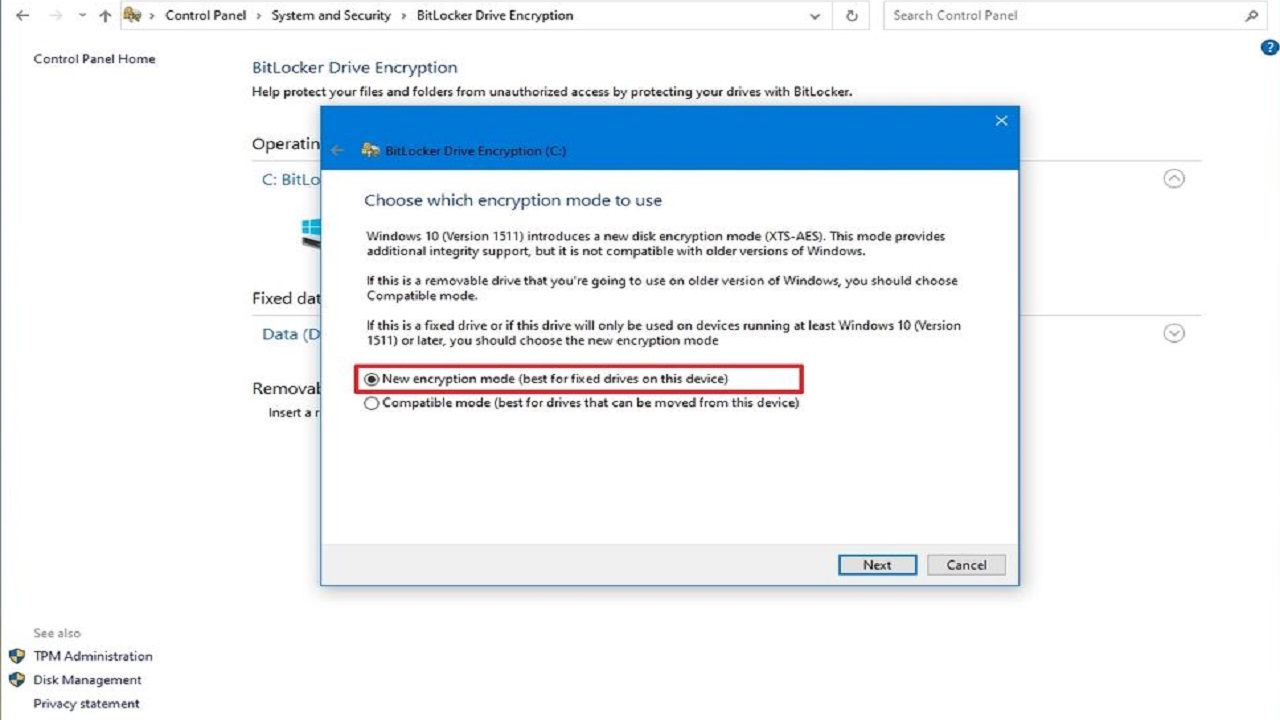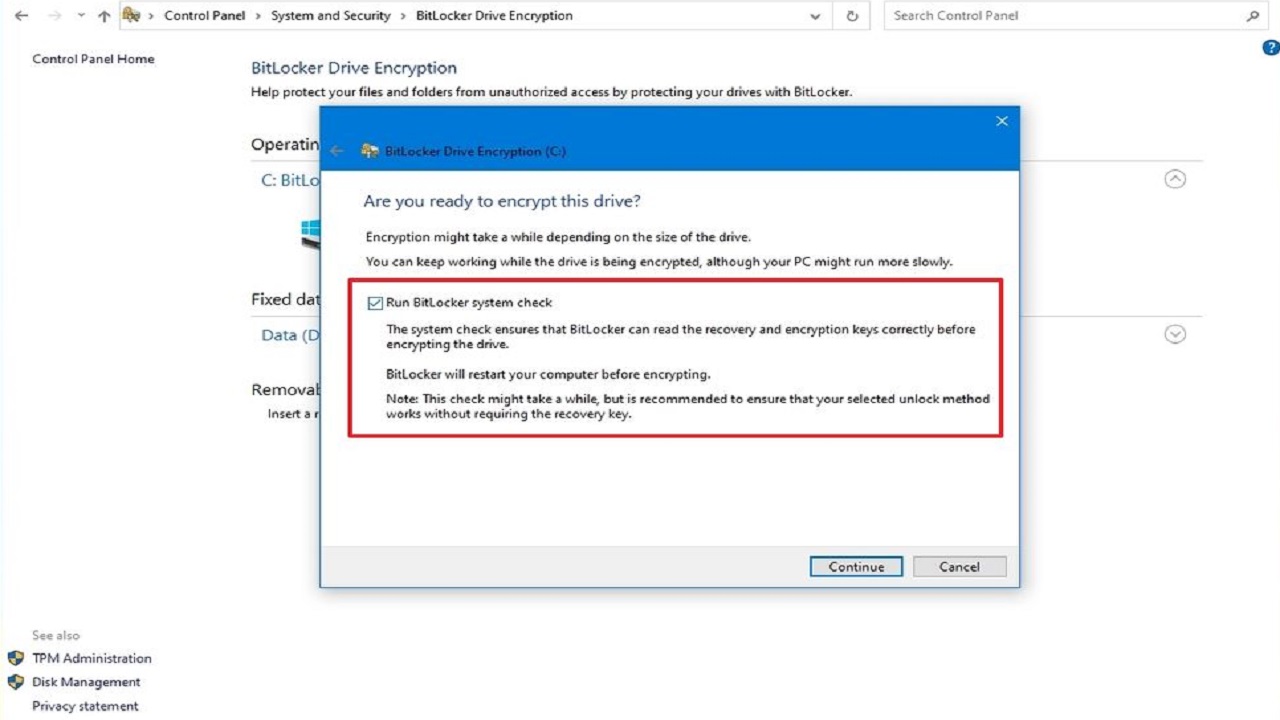أفضل طريقة لحماية خصوصيتك: مسح كامل لبيانات الكمبيوتر قبل البيع

هل تشعر بالقلق بشأن خصوصيتك عند التخلص من جهاز الكمبيوتر القديم؟ لا تقلق، فنحن هنا لمساعدتك! في هذا الدليل الشامل، سنرشدك خطوة بخطوة إلى الطرق الأكثر أمانًا لمسح بياناتك الشخصية قبل بيع أو التبرع بجهازك. سواء كنت مبتدئًا أو خبيرًا في التكنولوجيا، ستجد هنا كل ما تحتاجه لضمان حماية معلوماتك الهامة.
لماذا يجب مسح بيانات الكمبيوتر قبل البيع؟
مسح البيانات قبل التخلص من أي جهاز إلكتروني، سواء كان كمبيوتر محمول أو هاتف ذكي أو قرص صلب خارجي، هو خطوة أساسية لحماية خصوصيتك وأمانك. قد يبدو الأمر بسيطًا، ولكن تجاهل هذه الخطوة يمكن أن يؤدي إلى عواقب وخيمة.
لماذا؟ تخيل أنك تبيع جهازك القديم لشخص آخر. إذا لم يتم مسح البيانات بشكل صحيح، فإن الشخص الجديد يمكنه الوصول إلى:
- صورك الشخصية ومقاطع الفيديو الخاصة بك: قد يستخدمها بشكل غير قانوني أو يشاركها مع الآخرين.
- مستنداتك الهامة: مثل السير الذاتية، كشوف المرتبات، العقود، والتي قد تحتوي على معلومات حساسة.
- كلمات المرور وحساباتك: يمكن استخدامها للوصول إلى حساباتك البنكية ووسائل التواصل الاجتماعي والبريد الإلكتروني.
- سجل تصفح الإنترنت: يمكن من خلاله تتبع عاداتك واهتماماتك.
أمثلة على المخاطر المحتملة:
- الاحتيال: يمكن للمحتالين استخدام معلوماتك الشخصية لسرقة هويتك أو الاحتيال عليك.
- التجسس: قد يستخدم شخص ما جهازك لمراقبتك أو التجسس على اتصالاتك.
- انتهاك الخصوصية: يمكن نشر معلوماتك الشخصية بشكل عام، مما يتسبب في الإحراج أو الضرر بسمعتك.
- الخسائر المالية: يمكن للمحتالين استخدام معلوماتك المصرفية لسرقة أموالك.
باختصار، مسح البيانات بشكل صحيح هو بمثابة تأمين على خصوصيتك وأمانك. إنه يمنع الغرباء من الوصول إلى معلوماتك الحساسة واستخدامها بشكل غير قانوني.
لذلك، قبل التخلص من أي جهاز إلكتروني، تأكد من اتباع الخطوات الصحيحة لمسح جميع البيانات بشكل كامل وآمن.
أفضل طرق مسح بيانات الكمبيوتر قبل البيع
في السطور التالية، سنتحدث بالتفصيل عن الطرق المختلفة لمسح البيانات، وكيفية اختيار الطريقة الأنسب لك.
1. إعادة تعيين الكمبيوتر:
إعادة تعيين الكمبيوتر هي إحدى الطرق الشائعة لمسح البيانات، وخاصة في أنظمة التشغيل ويندوز 10 و 11. هذه الطريقة تتضمن عودة الكمبيوتر إلى إعداداته الأصلية، وكأنك تشتريه للمرة الأولى.
خطوات إعادة تعيين الكمبيوتر في ويندوز 10 و 11:
ملاحظة : قبل البدء، تأكد من عمل نسخة احتياطية لأي بيانات مهمة، حيث ستفقد جميع البيانات الموجودة على الجهاز بعد إعادة التعيين.
1. الذهاب إلى إعدادات الكمبيوتر:
- في ويندوز 10، انتقل إلى “الإعدادات” (Settings) ثم “التحديث والأمان” (Update & Security)، ثم اختر “الاسترداد” (Recovery).
- في ويندوز 11، ستجد خيار إعادة تعيين الكمبيوتر مباشرة ضمن الإعدادات.
2. اختيار خيار إعادة التعيين:
- ستظهر لك عدة خيارات، اختر الخيار الذي يناسبك.
- يمكنك اختيار الحفاظ على ملفاتك الشخصية أو حذف كل شيء.
3. بدء عملية إعادة التعيين:
- بعد اختيار الخيار، سيطلب منك تأكيد قرارك.
- ستبدأ عملية إعادة التعيين، والتي قد تستغرق بعض الوقت.
خطوات إعادة تعيين الكمبيوتر في ويندوز 10 بالصور:
على الرغم من أن إعادة التعيين تمسح معظم الملفات والتطبيقات، إلا أنها قد لا تحذف كل البيانات بشكل كامل. قد يتمكن بعض الأشخاص ذوي الخبرة التقنية من استعادة بعض الملفات المحذوفة باستخدام برامج خاصة. لذلك، إذا كنت تبحث عن أقصى قدر من الأمان، فقد تحتاج إلى اتباع طرق إضافية:
- تشفير القرص:قبل إعادة التعيين، يمكنك تشفير قرص الكمبيوتر. هذا يجعل من الصعب جدًا على أي شخص استعادة البيانات حتى لو تمكن من الوصول إلى القرص.
- استخدام برامج مسح البيانات: بعد إعادة التعيين، يمكنك استخدام برامج متخصصة لمسح القرص بشكل متكرر، مما يجعل من المستحيل عمليًا استعادة أي بيانات.
- التخلص من القرص الصلب: إذا كنت قلقًا بشأن أمان بياناتك بشكل خاص، يمكنك التخلص من القرص الصلب نفسه بعد مسح البيانات.
إعادة تعيين الكمبيوتر هي طريقة سهلة وفعالة لمسح معظم البيانات، ولكنها قد لا تكون كافية لحذف كل شيء بشكل كامل. إذا كنت تبحث عن أقصى قدر من الأمان، فمن المستحسن اتباع طرق إضافية مثل تشفير القرص واستخدام برامج مسح البيانات المتخصصة.
2. استخدام برامج مسح بيانات الكمبيوتر قبل البيع
إعادة تعيين الكمبيوتر هي خطوة جيدة، ولكنها قد لا تكون كافية لحذف جميع البيانات بشكل نهائي، خاصة إذا كنت قلقًا بشأن خصوصيتك بشكل كبير. لحل هذه المشكلة، يمكنك استخدام برامج مسح البيانات المتخصصة. هذه البرامج مصممة خصيصًا لتدمير البيانات بشكل كامل، مما يجعل استعادتها أمرًا مستحيلًا عمليًا.
ما هي برامج مسح البيانات؟
برامج مسح البيانات هي أدوات تعمل على كتابة بيانات عشوائية فوق البيانات الموجودة على القرص الصلب، مما يجعلها غير قابلة للقراءة. بعض هذه البرامج تقوم بكتابة البيانات العشوائية عدة مرات لضمان الحذف الكامل.
أفضل برامج مسح بيانات الكمبيوتر المجانية:
- DBAN (Darik’s Boot and Nuke): واحد من أشهر برامج مسح البيانات المجانية. يتم تشغيله من قرص إقلاع، مما يضمن أنه لا يمكن للبرامج الأخرى التداخل مع عملية المسح. يتميز بواجهة بسيطة وسهلة الاستخدام، ويقدم خيارات متعددة لمسح البيانات.
- Eraser: برنامج مجاني آخر يوفر خيارات متقدمة لمسح البيانات. يمكنك تحديد الملفات أو المجلدات التي تريد مسحها، أو مسح القرص بأكمله.
- CCleaner: برنامج تنظيف النظام الشهير يوفر أيضًا أداة لمسح البيانات بشكل آمن. يمكنك استخدامها لمسح مساحة القرص الفارغة، أو مسح ملفات النظام المؤقتة.
- SDelete: أداة مجانية من مايكروسوفت مصممة خصيصًا لمسح البيانات بشكل آمن. تستخدم هذه الأداة تقنيات متقدمة لضمان عدم إمكانية استعادة البيانات.ميزات وعيوب البرامج:
المميزات المشتركة:
- سهولة الاستخدام: معظم هذه البرامج تتميز بواجهة بسيطة وسهلة الاستخدام.
- خيارات متعددة: تتيح لك هذه البرامج اختيار طريقة المسح التي تناسب احتياجاتك.
- مجانية: معظم هذه البرامج متاحة مجانًا للتحميل والاستخدام.
العيوب:
قد تتطلب بعض المعرفة التقنية: بعض البرامج قد تتطلب بعض المعرفة التقنية لتكوينها بشكل صحيح.
قد تستغرق وقتًا طويلاً: عملية مسح القرص بأكمله قد تستغرق عدة ساعات.
نصائح عند استخدام برامج مسح البيانات:
- اختر البرنامج المناسب: قم بتحميل وتثبيت البرنامج الذي يناسب احتياجاتك ومستوى خبرتك.
- اتبع التعليمات بعناية: اقرأ التعليمات بعناية قبل البدء في عملية المسح.
- تأكد من اختيار الخيار الصحيح: اختر خيار المسح الذي يضمن حذف البيانات بشكل كامل.
- كن صبورًا: عملية المسح قد تستغرق وقتًا طويلاً، خاصة إذا كان لديك قرص صلب كبير.
برامج مسح البيانات هي أداة قوية لضمان حذف بياناتك بشكل كامل وآمن. باستخدام هذه البرامج، يمكنك أن تطمئن إلى أن معلوماتك الشخصية لن تقع في الأيدي الخطأ.
3. تشفير القرص :
تشفير القرص هو عملية تحويل البيانات المخزنة على القرص الصلب إلى شكل مشفر غير قابل للقراءة إلا بوجود مفتاح تشفير خاص.
تخيل أنك تضع كل بياناتك في صندوق مغلق بقفل سري، ولا يمكن لأحد فتح هذا الصندوق إلا بامتلاك المفتاح الصحيح. هذا هو بالضبط ما يفعله تشفير القرص.
لماذا هو مهم؟
- أعلى مستوى من الأمان: حتى لو تمكن شخص ما من الوصول إلى القرص الصلب الخاص بك، فلن يتمكن من قراءة البيانات دون معرفة مفتاح التشفير.
- حماية ضد السرقة: إذا تم سرقة جهازك، فإن بياناتك ستظل آمنة لأنها مشفرة.
- الامتثال للوائح: في بعض الصناعات، مثل الرعاية الصحية والمالية، يتطلب القانون تشفير البيانات الحساسة.
كيفية تفعيل تشفير القرص في ويندوز؟
تقدم ويندوز ميزة تشفير مدمجة تسمى BitLocker. إليك كيفية تفعيلها:
- الذهاب إلى إعدادات BitLocker:افتح قائمة ابدأ واكتب “إدارة BitLocker” ثم اخترها من نتائج البحث.
- اختيار محرك الأقراص: حدد محرك الأقراص الذي تريد تشفيره.
- بدء عملية التشفير: اتبع التعليمات التي تظهر على الشاشة لبدء عملية التشفير.
- قد يُطلب منك إنشاء كلمة مرور أو استخدام محرك أقراص USB لحفظ مفتاح التشفير.
تفعيل تشفير القرص في ويندوز بالصور
ملاحظات هامة:
- وقت التشفير: قد تستغرق عملية تشفير القرص وقتًا طويلاً، خاصة إذا كان القرص كبيرًا.
- أداء النظام: قد يؤدي تشفير القرص إلى بعض التباطؤ في أداء النظام.
- نسخ احتياطي لمفتاح التشفير: تأكد من حفظ نسخة احتياطية من مفتاح التشفير في مكان آمن. إذا فقدت هذا المفتاح، فلن تتمكن من فك تشفير البيانات.
مزايا تشفير القرص:
- أمان عالي: أعلى مستوى من الحماية لبياناتك.
سهولة الاستخدام: ميزة مدمجة في ويندوز.
مرونة: يمكنك تشفير القرص بأكمله أو مجلدات محددة.
عيوب تشفير القرص:
- تباطؤ الأداء: قد يؤثر على أداء النظام.
- مفتاح التشفير: يجب حفظه بعناية لتجنب فقدان البيانات.
تشفير القرص هو خطوة إضافية يمكنك اتخاذها لحماية بياناتك بشكل أفضل. بالجمع بين تشفير القرص وبرامج مسح البيانات، يمكنك ضمان أقصى قدر من الأمان لمعلوماتك الشخصية.
نصائح إضافية
- عمل نسخة احتياطية للبيانات الهامة قبل البدء في عملية المسح.
- تسجيل الخروج من جميع الحسابات على الجهاز.
- حذف البيانات من خدمات التخزين السحابي.
- تنظيف سلة المحذوفات بشكل دوري.
- تعطيل نقاط الاستعادة.
خاتمة:
باختصار، مسح بيانات الكمبيوتر قبل البيع هو خطوة حاسمة لحماية خصوصيتك وأمانك الرقمي. باتباع الخطوات المذكورة أعلاه، يمكنك التأكد من أن بياناتك الشخصية لن تقع في الأيدي الخطأ. لا تتردد في مشاركة هذا الدليل مع أصدقائك ومعارفك لزيادة الوعي بأهمية هذه العملية.